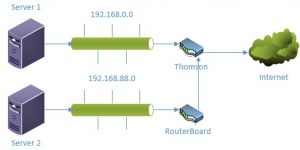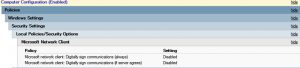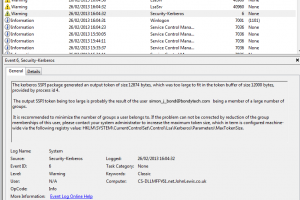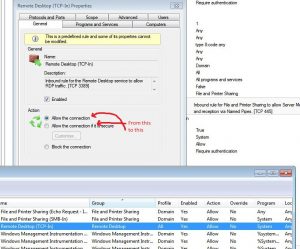I was recently contracted to do a project for a large retailer which involved upgrading all their POS devices to POSReady 2009 (I know this is 2013, don’t get me started on that one!). Anyway everything was going swimmingly until I started on the scale devices. In fact I hit a number of issues here which made things very difficult for deployment via SCCM, some of which may be addressed in further posts but I’ll try to keep things simple and just concentrate on one issue per article.
By and large, creating new task sequences and MDT roles for new devices is relatively formulaic and with a few small updates to the role and the task sequence OS image my new scale build was pretty much ready to rock ‘n’ roll. The MDT role had been selected and SCCM was figuring out what it had to do but instead of the machine progressing and starting the task sequence, it would simply reboot. Now I’m not foolish enough to think things will work like clockwork first time round, but after retrying it this began to irritate me. Looking at the local BDD.log file it said:
“There is no task sequence available for this computer”.
I went back to check the MDT role and make sure I’d put in the correct advertisement ID, task sequence (program) ID, etc and it was all bang on the money so what was wrong?
Well the good news for those of you reading this looking for the answer is that I have two solutions to the problem. The bad news is that you’d probably rather not do any of them. Unfortunately you have no choice.
THE REASON
This happens because SCCM uses the SMBIOS GUID as the primary means to determining device uniqueness, over and above the MAC address. Network cards can after all be swapped around fairly easily. The SMBIOS GUID is determined by the hardware GUID of the device and, unfortunately there are plenty of OEMs out there that don’t care much for their hardware GUID actually being unique (bit of a contradiction in terms, I know). In my case the GUID was basically a bunch of zeros followed by 0807060504030201. Now, if I had no other devices on the network with this GUID, then the task sequence would have run fine. However if you do have other devices out there with that GUID and they are not in the collection you have advertised the task sequence to and SCCM picks them before it picks the device you wish to build, then it quite rightly says there is no task sequence available for the computer. This isn’t a problem with SCCM, this really is an OEM problem. But that doesn’t help you right now.
THE FIXES
I’ll start with the runaway recommended fix:
1. Contact the OEM, ask them to provide you with a BIOS update that will update the GUID appropriately and roll it out to all affected devices. I appreciate this is time consuming and costly but it really is the best way of doing things.
2. There is a back-door workaround which involves updating a couple of stored procedures in the SCCM database that will make SCCM look at the MAC address instead of the SMBIOS GUID. Although Microsoft will unofficially give you this solution, they won’t support it if everything goes tits up. I have yet to hear of anyone who has had an issue but depending on your environment, it could be a problem. It’s your call. As such it is best not to test it first in your production environment if possible. And make sure you have logged the requisite change to cover yourself!
That said, the update is fairly simple.
On the SQL server hosting the ConfigMgr database, open SQL Server Management Studio and modify the following stored procedures:
1. NBS_LookupDevice
• Change the line
On xref.machineid = aux.itemkey and aux.smbios_guid0 = @smsbios_guid
to
On xref.machineid = aux.itemkey and aux.smbios_guid0 = @smsbios_guid + ‘.’
2. MP_GetClientIDFromSmbiosID
• Change the line
Where (m.smbios_guid0 = @vchsmbiosid) and (isnull(m.obsolete0,0) != 1)
to
Where (m.smbios_guid0 = @vchsmbiosid + ‘.’) and (isnull(m.obsolete0,0) != 1)
Change the line
Where (upper(m.smbios_guid0) = upper(@vchsmbiosid)) and (isnull(m.obsolete0,0) != 1)
to
Where (upper(m.smbios_guid0) = upper(@vchsmbiosid + ‘.’)) and (isnull(m.obsolete0,0) != 1)
As I said this not officially supported by Microsoft but the solution did come from them, so make of that what you will. Equally I take no responsibility either, try this at your own risk. The recommended fix is no. 1.
Enjoy.