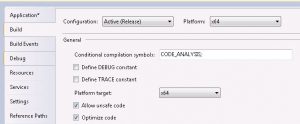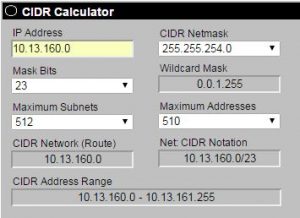In a new series of short posts I’m going to show how to get around some frustrations I have had with the lack of GPO support for some common requirements plus a few other issues I have come across which have crept up recently.
More for a bit of fun really but this was another serious request I have had where a machine contained several adaptors, they should all be sequentially named to specification, in this case NIC1, NIC2, NIC3 ,etc.
Here’s the script. It renames the adaptor numerically and outputs to a logfile:
# Rename NICs
$number=0
ForEach($nic in (Get-NetAdapter -Name *)) {
$number += 1
Get-NetAdapter -Name $nic.Name | Rename-NetAdapter -NewName NIC$number - PassThru | Out-File %WinDir%\Temp\NicName.log -Append
}
For MDT users I recommend using a commandline action as follows:
powershell.exe -ExecutionPolicy Bypass -command "$number=0; ForEach($nic in (Get-NetAdapter -Name *)) { $number+=1; Get-NetAdapter -Name $nic.Name | Rename-NetAdapter -NewName NIC$number -PassThru | Out-File %WinDir%\Temp\NicName.log -Append }"
That concludes this series for now until such time as another request comes my way…