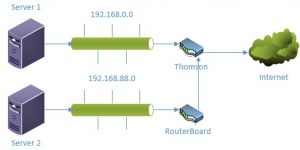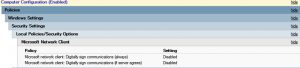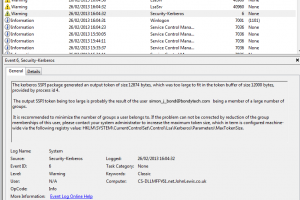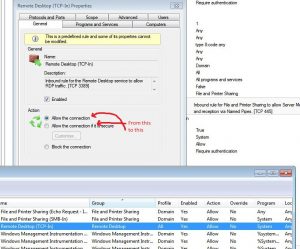A key requistite in running a successful home-lab setup is to get at least a couple of separate networks connected together. This will create a more realistic ‘work-like’ environment to test any server configuation you have.
Personally I have a bit of a mish-mash of routers and switches to do this with and although I knew the theory of how this should work, I did struggle slightly getting the Thomson to forward packets like it should do. I put this down to the version I have (v8) and any documentation I could find was all v.7.
My other router is a MikroTik RouterBoard and I highly recommend investing in one of these if you’re serious about routing. They’re cheap (sub £50) but offer everything you’d expect on a professional router. Everything. In all honesty, most of the stuff this router will do I’ll never need nor indeed, understand. But if you’re looking for another router for this kind of lab setup, I can’t recommend it highly enough.
Anyway, my goal was to set up my network similar to that below:
Having plugged the WAN interface of my routerboard into the Thomson, I was immediately able to access the 192.168.0.x network and hence, the internet. Great. However going back the other way wasn’t so pretty. “hmmm…looks like I need a static route set on the Thomson router” I thought. However there appeared to be no way of configuring this from the router interface. After a bit of digging, I discovered I was able to telnet to the router and set it that way. I found this link which led me in the right direction:
http://networkoz.blogspot.co.uk/2012/10/add-routing-in-thomson-tg585-v7.html#!/2012/10/add-routing-in-thomson-tg585-v7.html
However I was still unable to contact the 88.x network from the 0.x network. Turns out the problem I was having was that the gateway I added was actually incorrect:
ip rtadd dst=192.168.88.0/24 gateway=192.168.88.1 intf=LocalNetwork srcintf=LocalNetwork static=enabled
So what had I done wrong? Well the gateway should actually be the interface on the 0.x network. What was happening is that the Thomson router was providing a dynamic address to the WAN port of the routerboard, and it was this address I should have been providing as the gateway address. In my case this was 192.168.0.64, so the command line should actually have been the following:
ip rtadd dst=192.168.88.0/24 gateway=192.168.0.64 intf=LocalNetwork srcintf=LocalNetwork static=enabled
Obviously you should really make sure this address is static but this address won’t change in my configuration so it’s fine. My routing problem was then solved.
Some resources that helped me solve this problem (and one or two others)
List of telnet commands on Thomson Router
http://npr.me.uk/telnet.html
Set up DHCP configuration via telnet on a Thomson Router (not directly relevant, but helped me out elsewhere)
http://www.jpdw.org/tg585/dhcp-configuration